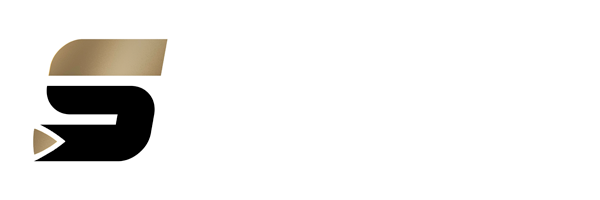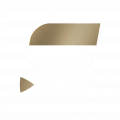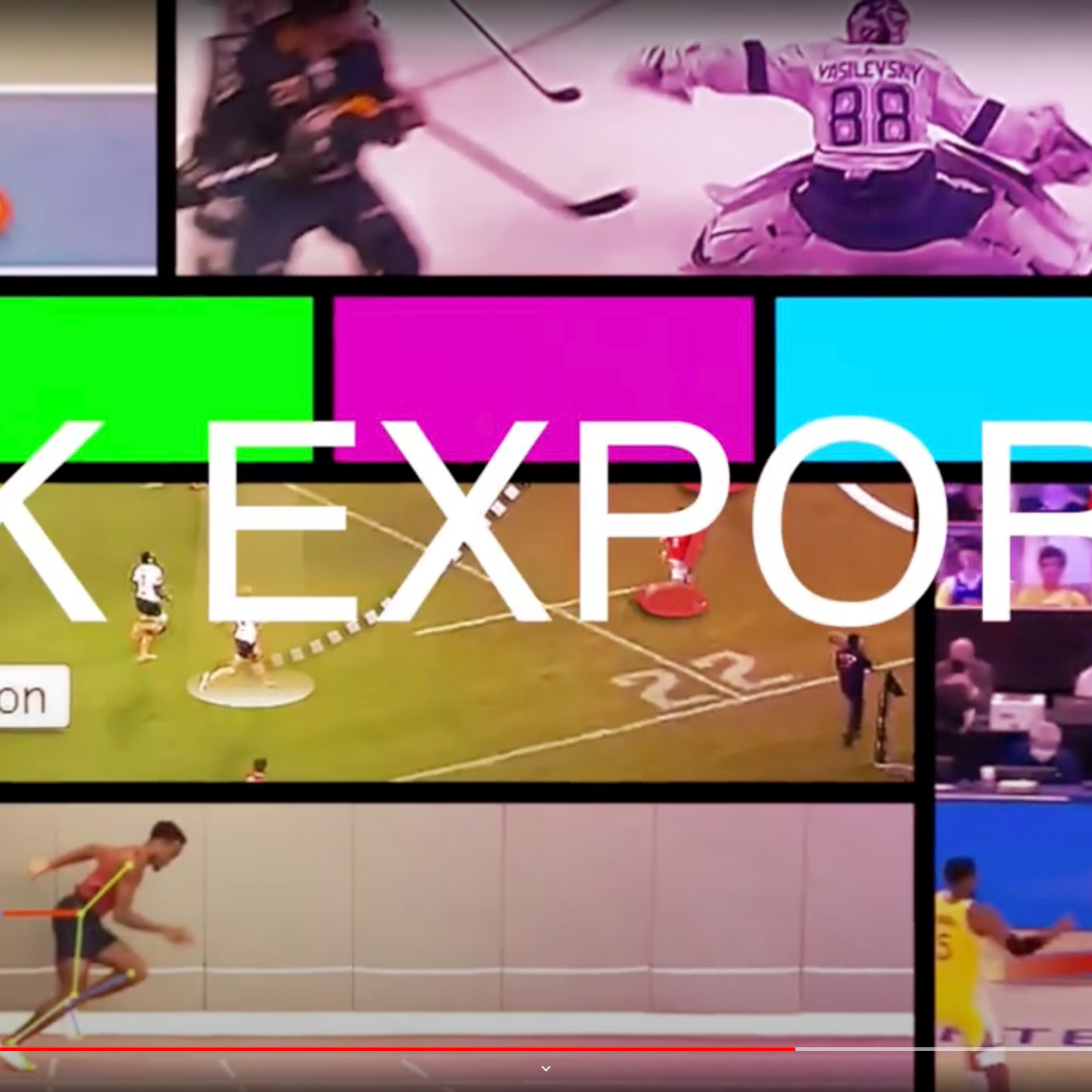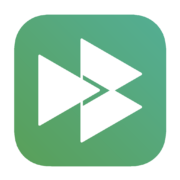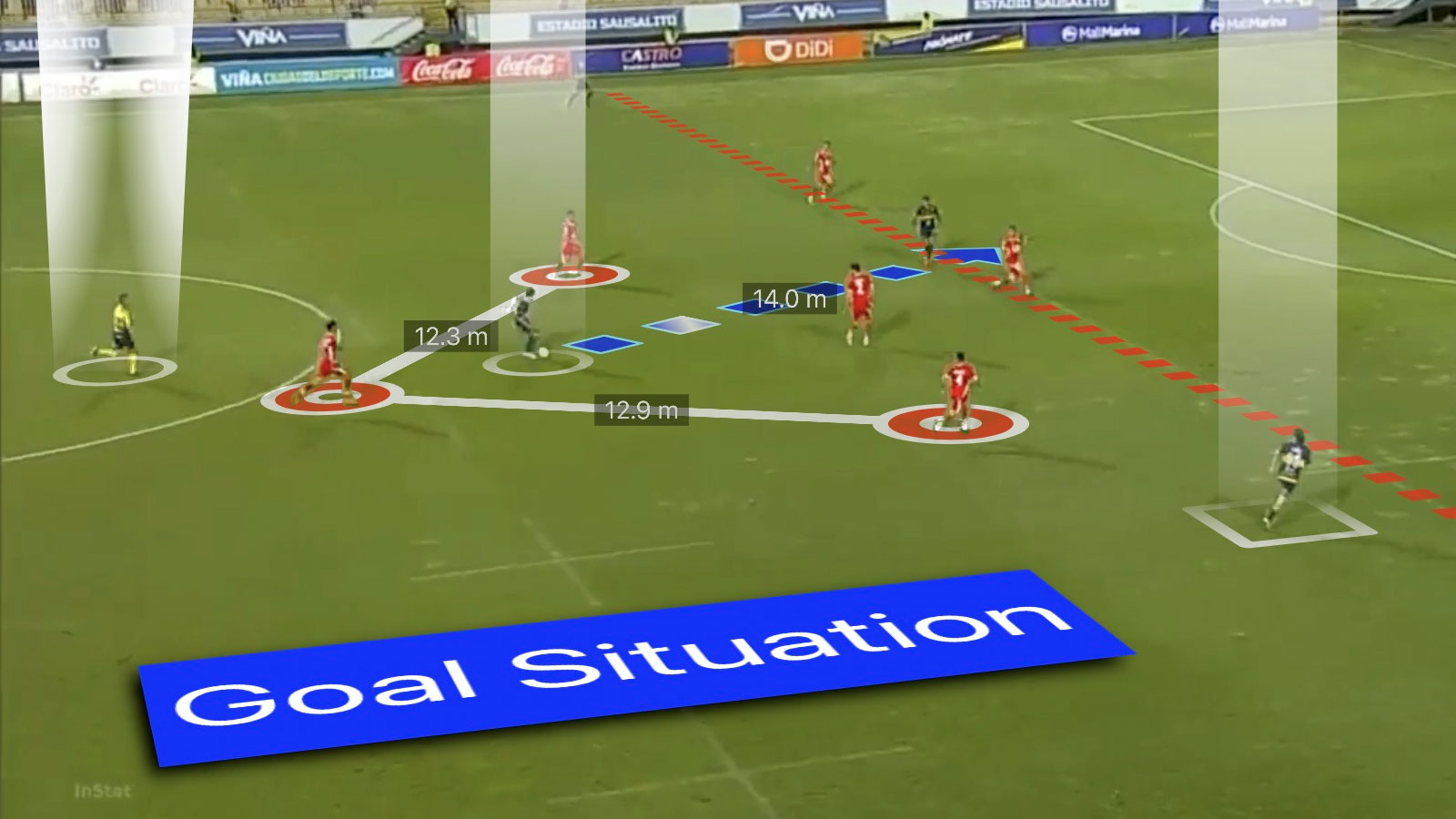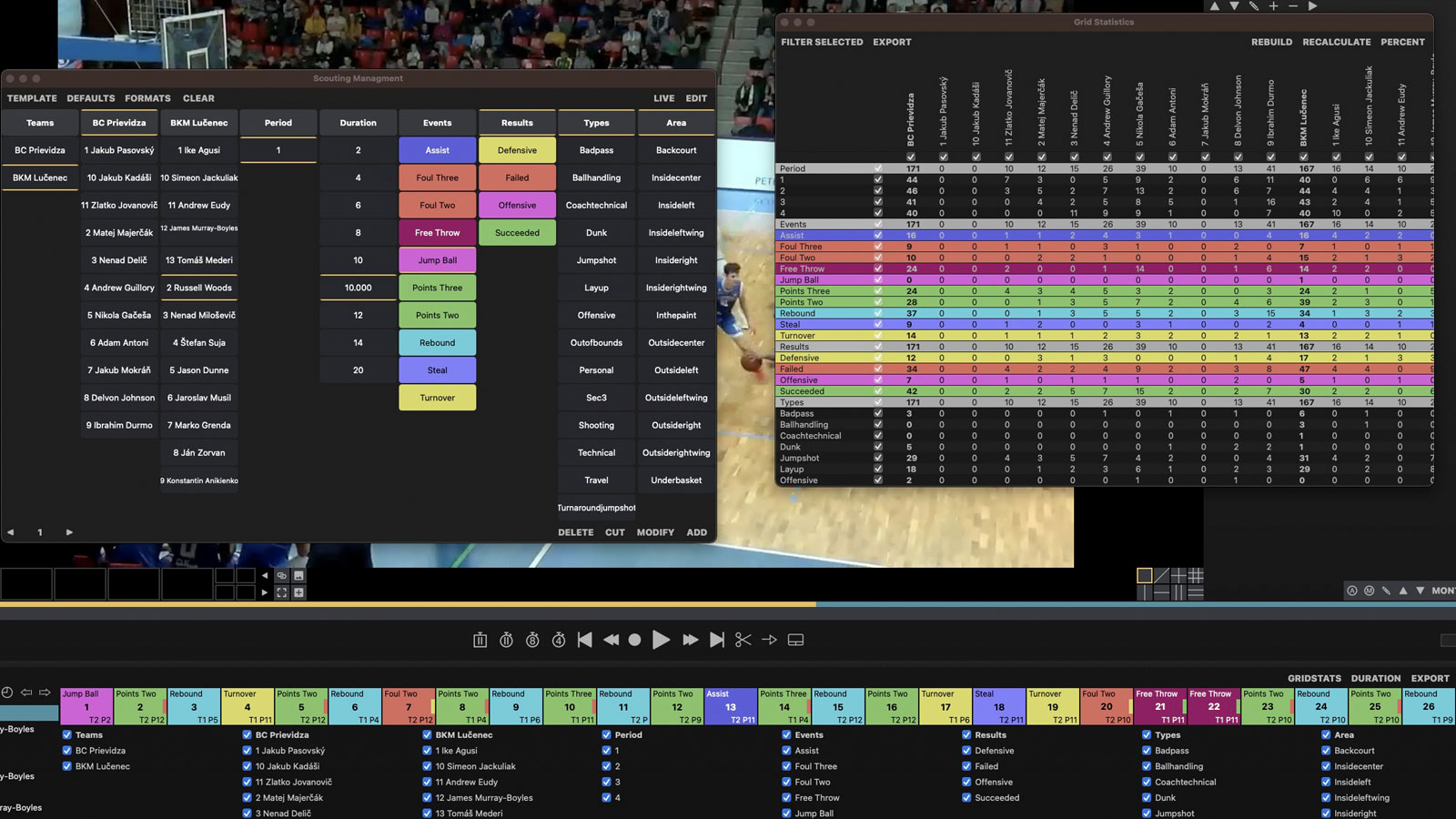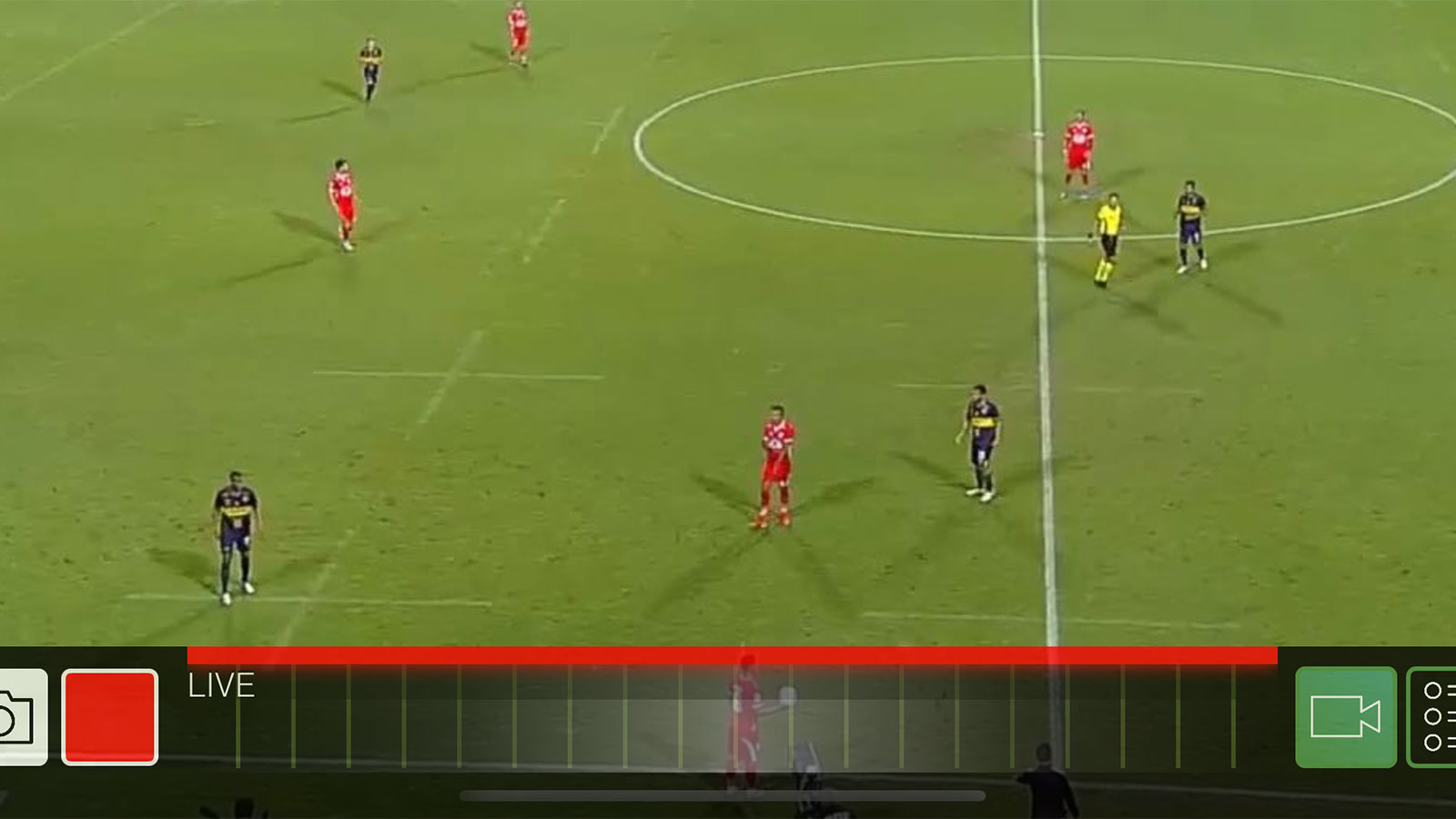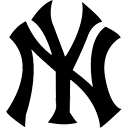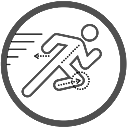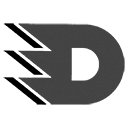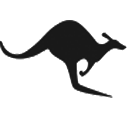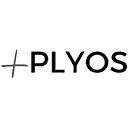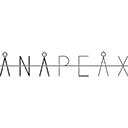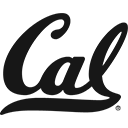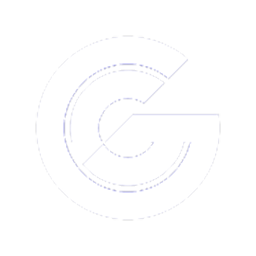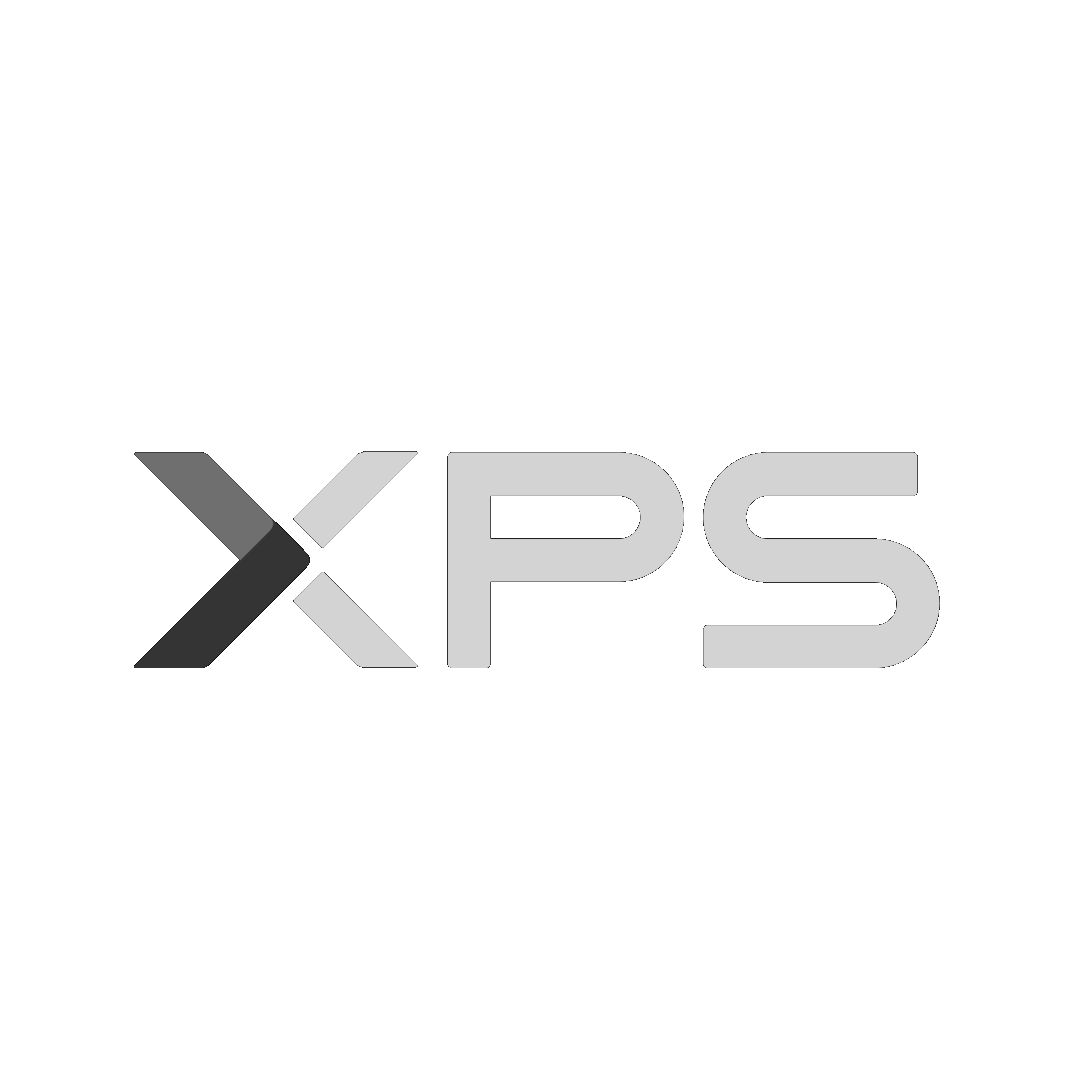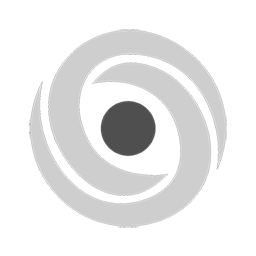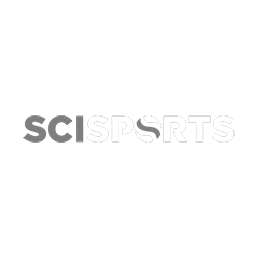Read More
Shop Now
Read More
Shop Now
Kinematics
CSV Export
 Read More
Shop Now
Read More
Shop Now
Tagging
Telestrator
 Read More
Shop Now
Read More
Shop Now
GridStats
Filter
 Read More
Shop Now
Read More
Shop Now
SRT, HLS, RTMP
Video Delay
 Read More
Shop Now
Read More
Shop Now
Chroma Key
Pose Estimation
Creator of AI Sports Applications
We specialize in providing software solutions to enhance the performance of your athletes and teams.
Offer you budget-friendly sports software within the Apple ecosystem. We also provide tutorials and personalized Zoom sessions to help you make the most of them.
We’re always open to embracing new technologies and incorporating them into our products. We continuously explore the realm of AI and integrate the latest Apple hardware and software into our research.
Are you interested in receiving personalized instruction through a one-on-one Zoom session with our instructor?
Solutions We Serve

Trusted Mac / iPad Sports Software
Throughout the years, we have collaborated with top-notch coaches and organizations to optimize applications within the Apple ecosystem.
- Video
H.264, HEVC with hardware decoding. Slo-Mo video.
- Live Stream
RTMP,HLS,SRT,RTSP Onvif support. Decklink, USB Camera.
- Tagging
Custom Tagging data and Tagging panel templates
- Scouting
Post match Filter, GridStats, Editor, quick corrections.
- Drawing
All common shapes in precise visuals and animations.
- Pose Estimation
17 joints including toes. AI models. Joint editor.
- Montage
Export to HEVC format, join clips, images, slow motion.
- Data Export
Export to MS Excel files, text files, json, xml.
- AI
Pose, human detection + sorting, freeze frame, chroma.
- Addons
Additional plugins with special functions.
Customers We Serve